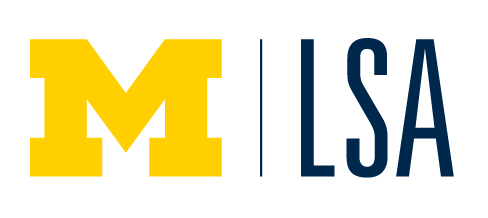How To Create A Post
Creating your first post can be daunting and, if you are unfamiliar with WordPress, confusing. The following instructions will not only help guide you through how to create a post, but also how to ensure that the different components in your post (text, photo, gallery, maps, etc.) are all compatible.
- Log in, and go to the main Posts page: https://liberatinglens.judaic.lsa.umich.edu/wp-admin/
- Click the Add New button next to the Posts heading
What is a Gallery?
A gallery is an arrangement of 1 or more images into columns and rows. You can click the thumbnails to bring up a larger view of the photo, and flip through photos in the gallery. Here is an example made with images used elsewhere in the site. Try clicking on the images.
What is a Slideshow?
A slideshow is an area embedded in a post that allows you to display images, text slides, and video in succession.
What’s the difference?
Galleries are better at showing multiple photos at once, and are generally easier to use. They also grab the viewer’s attention and break the flow of their gaze over the page. Slideshows show more detail in the photos at first glance, but at the price of being more difficult to set up initially. Use whichever helps support your post better.
How do I make a gallery?
- Follow the official WordPress Gallery documentation up to Step 4
- In the Link To dropdown, choose Media File

- Finish editing the gallery as directed by step 4
- Click Insert Gallery
How do I make a slideshow?
- If there are any images you would like to use that are not already uploaded to the site, upload them:
- In the sidebar to the left of the edit area, click Media > Upload
- Upload the images you need
- In the sidebar to the left of the edit area, click Slideshow > Add New
- Enter a name for your slideshow
- Add slides to the slideshow using the Slides List area on the right side of the new slideshow view, below the Publish area
- Click the Image Slide button
- Enter a title and caption for the image
- You can add a second line to the caption below the copyright information by typing <br/> before the second line.
- repeat for every image you’d like to add
- Click the blue Publish button in the Publish area
- Return to editing your post
- Click the Insert Slideshow button the right of the Add Media button above the edit area
- Select your slideshow from the dropdown
- Click the blue Insert Slideshow button to on the left side of the resulting window